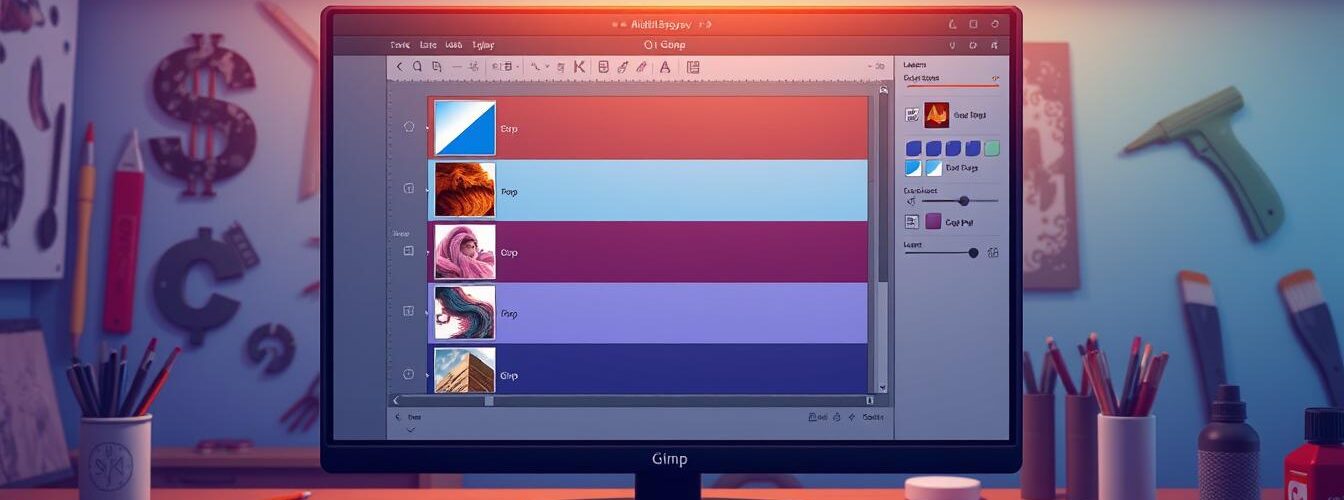Dans ce tutoriel GIMP fenêtre calques, nous allons voir pourquoi la fenêtre des calques est si importante. Que vous soyez débutant ou expert, savoir ouvrir et utiliser cette fenêtre est crucial. Cela vous aidera à travailler plus efficacement sur vos images.
Nous allons vous montrer comment accéder à GIMP et comment gimp comment ouvrir la fenetre des calques. Ce guide vous aidera à mieux utiliser GIMP. Vous apprendrez à profiter pleinement de ses options.
Introduction à GIMP et à la Fenêtre des Calques
Nous allons explorer le logiciel GIMP et son interface. La fenêtre des calques GIMP est un point clé. GIMP, ou GNU Image Manipulation Program, est gratuit et open-source. Il offre de nombreux outils pour travailler sur les images.
Que vous soyez débutant ou expert, GIMP vous offre une grande flexibilité. Son interface est facile à utiliser, ce qui encourage la créativité.
Qu’est-ce que GIMP ?
GIMP est une option économique pour éditer des images. Il fonctionne sur Linux, OS X et Windows. La version 2.0 a rendu l’interface plus intuitive.
La version 2.2 a ajouté une fonction pour voir les images dans les outils. Cela rend le travail plus facile.
Importance de la Fenêtre des Calques
La fenêtre des calques GIMP est cruciale pour travailler sur les couches d’une image. Elle permet de modifier chaque élément graphique séparément. Cela est essentiel pour créer des images complexes.
En ajustant la visibilité ou l’ordre des calques, on gagne en flexibilité. On peut appliquer jusqu’à 100% d’effets sur chaque calque. Cela augmente la créativité des utilisateurs.
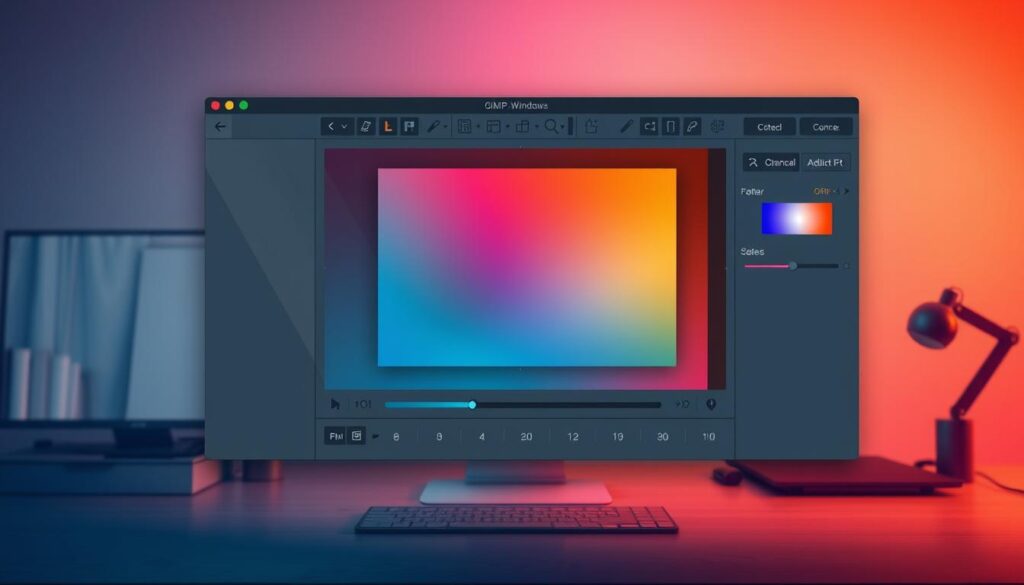
Accéder à GIMP
Pour utiliser GIMP, il faut d’abord l’installer sur notre ordinateur. Tout commence par le téléchargement GIMP sur le site officiel. Après téléchargement, l’installation est cruciale pour utiliser toutes ses fonctionnalités.
Téléchargement et installation de GIMP
Visitez le site de GIMP pour télécharger la version adaptée à votre système. L’installation GIMP est facile. Double-cliquez sur le fichier téléchargé et suivez les étapes. Ainsi, GIMP sera prêt à être utilisé.
Configuration initiale
La configuration GIMP initiale est essentielle. Vous pouvez choisir entre plusieurs interfaces. Personnalisez l’interface selon vos préférences. Ajustez aussi les couleurs pour une meilleure expérience.
| Étape | Description |
|---|---|
| Téléchargement | Visiter le site officiel de GIMP et télécharger la version appropriée. |
| Installation | Exécuter le fichier téléchargé et suivre les instructions d’installation. |
| Configuration | Ajuster les préférences d’interface et les paramètres de couleurs. |
Ouvrir la Fenêtre des Calques
Dans GIMP, ouvrir la fenêtre des calques est crucial pour éditer des images efficacement. Il existe deux façons simples pour y accéder. Ces méthodes rendent notre travail plus fluide et nos projets plus réussis.
Méthode 1 : Via le menu affichage
Pour ouvrir gestionnaire calques gimp, le menu affichage est une option. On va jusqu’à “Fenêtres ancrables” et choisissons “Calques, Canaux, Chemins”. Cela organise notre espace de travail tout en rendant l’accès aux calques rapide.
Méthode 2 : Via le raccourci clavier
La deuxième méthode est le raccourci clavier pour comment activer fenetre calques gimp. Ce raccourci rend l’accès à la fenêtre de gestion des calques plus rapide. Apprendre ce raccourci peut grandement augmenter notre efficacité avec GIMP.
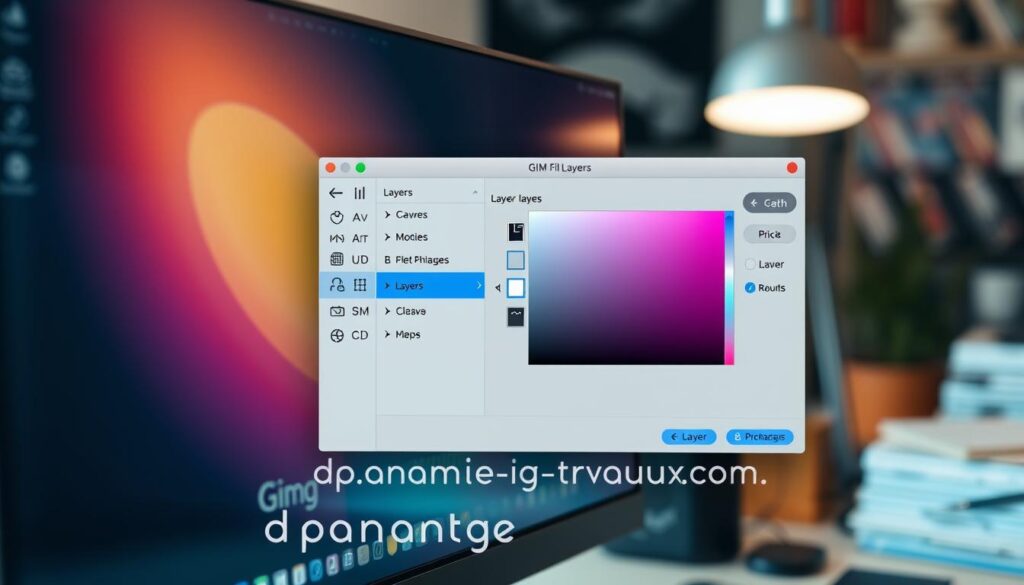
Naviguer dans la Fenêtre des Calques
Dans cette section, nous explorons les fonctionnalités clés de la fenêtre des calques dans GIMP. Savoir bien naviguer dans cette interface améliore notre travail. Cela nous aide à mieux gérer les calques dans nos projets. Les astuces pour les calques rendent la manipulation plus facile et moins risquée.
Comprendre les fonctionnalités de base
La fenêtre des calques offre plusieurs outils pour simplifier la manipulation calques gimp. On peut organiser notre espace de travail en regroupant les dialogues dans des onglets. Cela rend l’accès aux calques, canaux et chemins plus rapide, surtout pour les images complexes.
- Les fenêtres sont regroupées, chaque groupe affichant des onglets pour un accès rapide.
- Les barres d’ancrage permettent de déplacer les dialogues, créant une interface personnalisée.
- Des menus contextuels offrent des options spécifiques selon le type de dialogue actif.
Les icônes et leur fonctionnalité
Les icônes dans la fenêtre des calques sont essentielles pour notre expérience. Chaque icône représente une action spécifique, comme sélectionner ou cacher des calques. En connaissant ces icônes, nous utilisons pleinement les astuces gimp calques, rendant notre travail plus efficace.
| Icône | Action |
|---|---|
| 👁️ | Afficher/Cacher calque |
| ✏️ | Éditer calque |
| 🗑️ | Supprimer calque |
| 📁 | Créer un nouveau calque |
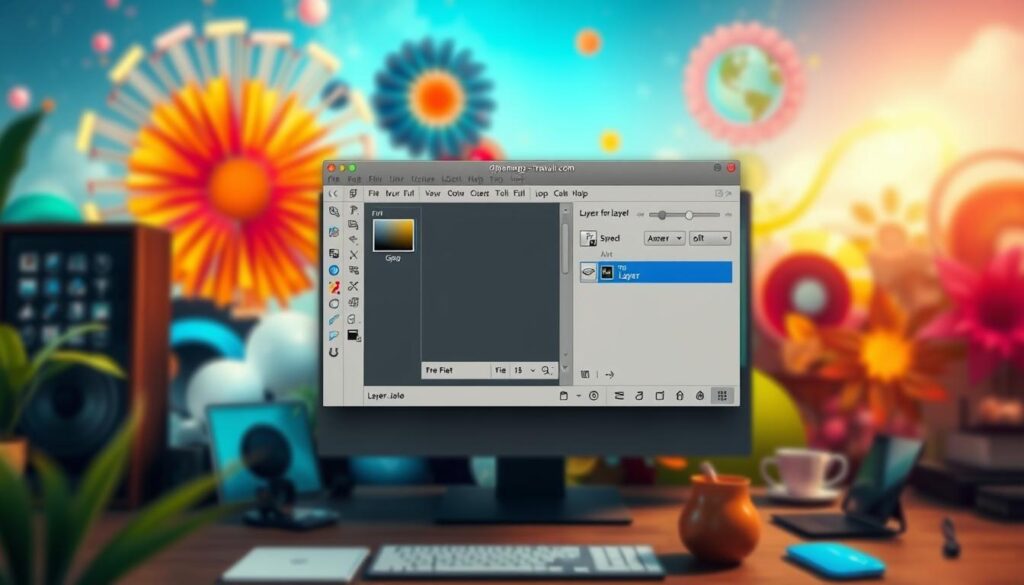
Ajouter un Nouveau Calque
Dans GIMP, ajouter un nouveau calque enrichit notre projet. Il est crucial de connaître les types de calques disponibles. Cela optimise notre travail. Voyons les différentes catégories de calques et comment créer un calque gimp.
Types de calques disponibles
GIMP propose plusieurs types de calques pour différentes tâches. Voici les principaux :
- Calques d’image : Utilisés pour gérer les images et les photos.
- Calques de texte : Idéaux pour ajouter des éléments textuels à notre composition.
- Calques de remplissage : Permettent de créer des fonds colorés ou des motifs.
Le choix du type de calque augmente la flexibilité de l’édition. Cela enrichit notre expérience de création.
Étapes pour ajouter un calque
Voici comment créer un calque gimp facilement :
- Accéder à la fenêtre des calques.
- Cliquer sur le bouton « Nouveau calque ».
- Choisir le type de calque voulu dans la liste proposée.
- Définir les options souhaitées, telles que la couleur de fond ou la transparence.

Ces étapes simples sont essentielles pour bien gérer les calques dans GIMP. Contrôler les types de calques GIMP ouvre la porte à de nombreuses techniques d’édition.
Modifier un Calque Existant
Dans GIMP, modifier un calque est crucial pour une bonne édition. Nous allons voir comment changer la visibilité d’un calque et renommer un calque. Ces actions aident beaucoup à gérer nos projets.
Changer la visibilité d’un calque
Pour changer visibilité calque gimp, il faut juste cliquer sur l’icône œil. Si vous voulez cacher un calque, décochez cette icône. C’est très utile avec plusieurs calques, pour ne voir que ce qu’on veut.
Renommer un calque
Renommer un calque est facile. Faites un clic droit sur le calque, puis choisissez « Renommer ». Donner des noms clairs aux calques aide beaucoup. Cela rend le travail plus simple, surtout dans les gros projets.

Pour plus d’infos, regardez ce guide : changer la visibilité d’un calque dans GIMP.
| Action | Description |
|---|---|
| Changer la visibilité | Permet d’afficher ou masquer un calque en utilisant l’icône œil. |
| Renommer un calque | Aide à identifier et organiser les calques en leur attribuant des noms significatifs. |
Regrouper des Calques
Dans GIMP, regrouper les calques est crucial pour mieux gérer notre travail graphique. Cela nous aide à économiser du temps et à rendre nos projets plus lisibles. Créer des groupes de calques est une façon efficace d’organiser les calques GIMP. Cela rend la manipulation de plusieurs éléments graphiques plus simple tout en gardant une structure claire.
Création de groupes de calques
Pour commencer, sélectionnez les calques que vous voulez regrouper. Ensuite, un clic droit vous permet de créer un nouveau groupe. Ensuite, vous pouvez déplacer les calques sélectionnés dans ce groupe. Cela rend les modifications plus simples et accélère votre travail.
Avantages du regroupement
Le regroupement de calques GIMP offre de nombreux avantages. Il rend la gestion de projets complexes plus facile grâce à une organisation claire. Faire des ajustements sur un groupe tout entier économise beaucoup de temps. Cela permet de masquer ou de montrer un groupe entier facilement, sans devoir gérer chaque calque séparément. Ainsi, notre espace de travail devient plus ordonné et propice à la créativité.

Le regroupement n’est pas juste pour l’esthétique, mais aussi pour la productivité et la convivialité. Pour en savoir plus sur des solutions écologiques, visitez ce lien.
Supprimer un Calque
Dans GIMP, supprimer un calque semble simple mais demande de l’attention. Cela évite de perdre des données importantes. Nous allons voir comment faire cela avec soin et les précautions suppression calque essentielles.
Étapes pour supprimer un calque
- Ouvrir votre projet dans GIMP.
- Accéder à la fenêtre des calques en sélectionnant l’option adéquate dans le menu ou en utilisant un raccourci.
- Identifier le calque que vous souhaitez supprimer dans la liste.
- Faire un clic droit sur le calque ou utiliser le menu déroulant associé.
- Choisir l’option « Supprimer le calque » pour procéder à la suppression.
Précautions à prendre avant de supprimer
Avant de supprimer un calque, il faut être prudent. Cela évite de nuire à votre projet :
- Vérifier que le calque à supprimer ne contient pas d’éléments à garder.
- Regarder si le calque a des effets ou ajustements liés à d’autres calques.
- Penser à renommer ou archiver le calque avant de le supprimer, pour une récupération facile si nécessaire.
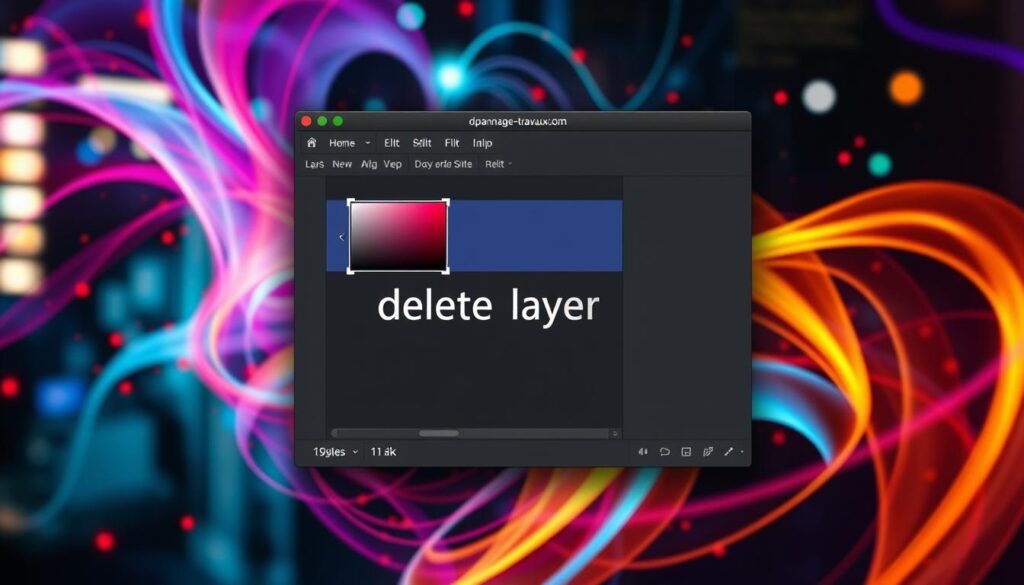
En suivant ces étapes et en prenant les bonnes précautions, on peut supprimer des calques dans GIMP sans problème. Ainsi, on garde l’intégrité de notre projet.
Nommage et Organisation des Calques
Un projet dans GIMP peut vite devenir complexe sans bonne organisation. Suivre les meilleures pratiques d’organisation des calques facilite notre travail. Cela rend aussi la navigation dans nos projets plus simple.
Meilleures pratiques de nommage
Nommer les calques de façon cohérente est crucial pour garder l’ordre. Voici des conseils pour nommer efficacement :
- Utiliser des noms descriptifs qui montrent ce que contient le calque.
- Éviter les noms trop vagues comme « Calque 1 » ou « Calque sans nom ».
- Donner des détails, comme l’objet ou la fonction (par exemple, « Texte Logo » ou « Arrière-plan Principal »).
- Adopter une convention de nommage pour tous les projets.
Techniques d’organisation efficaces
L’organisation des calques est aussi importante que le nommage. Voici des techniques pour améliorer notre efficacité :
- Regrouper les calques similaires dans des dossiers pour moins de désordre.
- Utiliser des couleurs ou des balises pour repérer les calques clés.
- Créer des calques de duplicata pour tester sans toucher aux originaux.
- Utiliser des calques d’ajustement pour faire des changements globaux sans toucher aux calques de contenu.
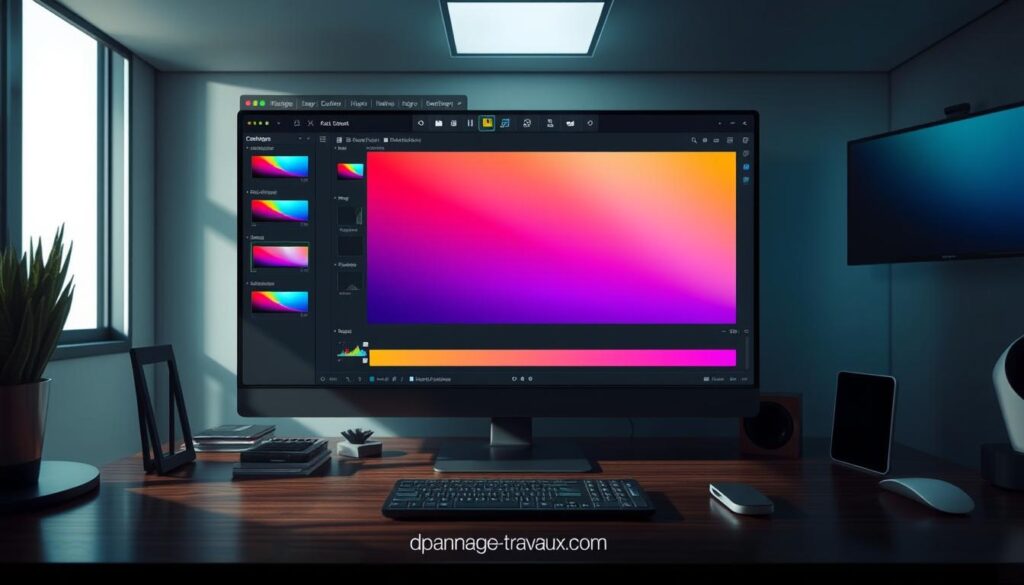
| Pratique | Description |
|---|---|
| Nommage descriptif | Aide à identifier rapidement le contenu du calque. |
| Regroupement des calques | Facilite la gestion et l’accès aux calques associés. |
| Utilisation de couleurs | Permet de distinguer facilement les calques importants. |
| Création de duplicatas | Permet de tester des modifications sans altérer le calque principal. |
Utiliser les Options de Calque Avancées
Dans GIMP, les options avancées pour les calques offrent de nombreux outils. Elles nous aident à améliorer nos projets graphiques. Nous pouvons voir comment les modes de fusion changent l’interaction des calques. De plus, les styles de calque gimp ajoutent des effets artistiques.
Modes de fusion et opacité
Les modes de fusion sont essentiels dans GIMP. Ils changent l’apparence des images. Par exemple, le mode « Multiplier » rend l’image plus sombre. Le mode « Superposition » ajoute des contrastes.
Nous pouvons ajuster l’opacité des calques. Cela crée des effets de transparence. Cette flexibilité est clé dans les options avancées de GIMP.
Applications des styles de calque
Les styles de calque gimp enrichissent nos créations. Ils ajoutent des ombres, des lueurs, et plus. Par exemple, une ombre projetée donne du relief.
Grâce à ces styles, nos calques deviennent dynamiques. Ils ne sont plus juste des éléments plats. Ces styles améliorent l’esthétique et la narration visuelle de nos projets.
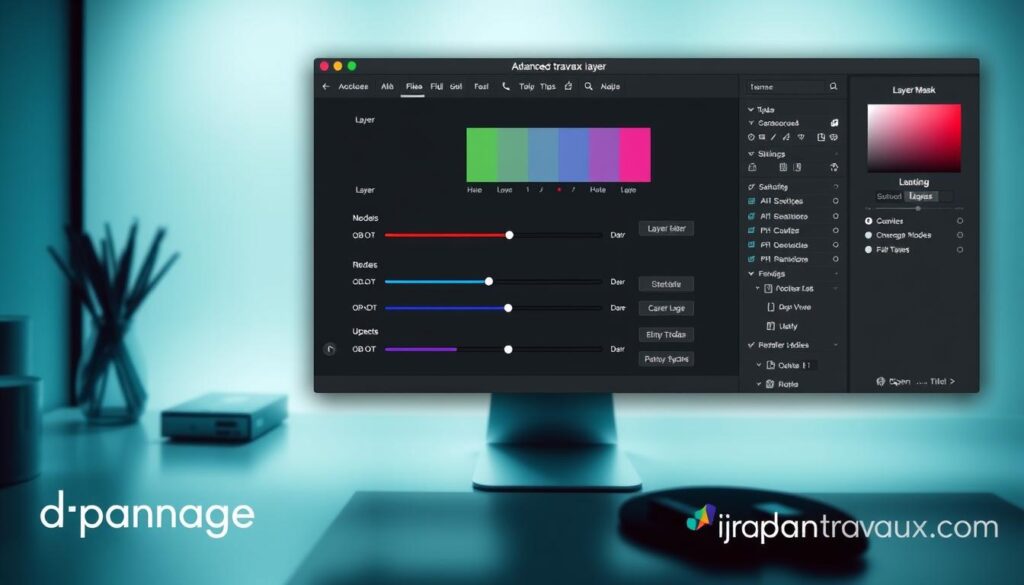
Gérer la Hiérarchie des Calques
La gestion de la hiérarchie des calques dans GIMP est cruciale. Une bonne hiérarchie aide à organiser nos projets. Cela rend notre travail plus facile et améliore la qualité de nos créations.
Importance de la hiérarchie
La hiérarchie des calques change comment les éléments visuels se combinent. Les calques peuvent être placés au-dessus ou en dessous, influençant leur visibilité. Par exemple, un calque supérieur peut cacher un calque inférieur, modifiant l’image finale.
Cela montre pourquoi une gestion hiérarchie calques gimp est si importante.
Réorganiser les calques
Réorganiser les calques dans GIMP est facile mais efficace. Pour cela, on peut déplacer un calque dans la liste des calques. Cela change l’ordre d’affichage rapidement. Voici comment faire :
- Accéder au panneau des calques.
- Sélectionner le calque à déplacer.
- Le faire glisser au-dessus ou en dessous d’autres calques.
- Utiliser le clic droit pour plus d’options.
En gérant bien la hiérarchie, on améliore notre travail. Réorganiser les calques dans GIMP rend la création d’images plus facile. Un bon ordre aide à voir et à éditer les éléments graphiques de façon cohérente.
| Action | Étape | Résultat |
|---|---|---|
| Sélectionner un calque | Cliquez sur le calque dans le panneau | Calque actif prêt à être modifié |
| Déplacer un calque | Faites-le glisser à un nouvel emplacement | Ordre des calques ajusté |
| Utiliser le clic droit | Accédez à des options supplémentaires | Commandes avancées disponibles |
Sauvegarder votre Projet
Pour protéger notre travail dans GIMP, il faut connaître les bonnes pratiques de sauvegarde. Il est crucial de choisir un format de sauvegarde GIMP qui garde la qualité de nos images. Cela nous aide à éviter la perte de données et à assurer la compatibilité de nos fichiers.
Format de sauvegarde recommandé
Le format XCF est le plus recommandé pour GIMP. Il permet de sauvegarder projet gimp avec tous les détails importants. Voici quelques formats courants pour sauvegarder nos images :
| Format | Caractéristiques |
|---|---|
| XCF | Format natif, conserve tous les éléments de l’image. |
| JPEG | Compression efficace, idéal pour les photos, mais pas de transparence. |
| PNG | Soutient la transparence, très bon pour les graphiques. |
| TIFF | Haute qualité, souvent utilisé pour l’impression, supporte de multiples calques. |
| GIF | Bon pour les animations, mais pas pour les détails complexes. |
Sauvegarde des calques uniquement
Pour sauvegarder certains calques, GIMP permet d’exporter des calques individuels en PNG. C’est utile pour des projets complexes où nous voulons garder certains éléments. Ces options nous aident à garder notre travail intact tout en répondant à différents besoins.
En suivant ces conseils, notre travail avec GIMP reste fluide et sans soucis.
Conclusion
Nous avons exploré comment utiliser GIMP pour travailler avec des calques. On a vu comment ouvrir la fenêtre des calques et utiliser des options avancées. Chaque étape enrichit notre travail numérique.
On a aussi parlé de l’importance de bien organiser les calques. Cela affecte la qualité de nos projets. La hiérarchie des calques est cruciale.
Récapitulatif des étapes
Chaque image dans GIMP peut avoir un masque de sélection et plusieurs canaux de couleurs. Cela demande une bonne gestion de la mémoire de l’ordinateur. Les calques nous permettent de créer des compositions complexes.
Cela aide les utilisateurs à obtenir de bons résultats visuels. On peut annuler nos actions à tout moment grâce à l’historique de GIMP. Cela nous permet d’essayer sans risque.
Encouragement à pratiquer avec GIMP
Pratiquer est essentiel pour mieux utiliser GIMP. Essayons différents outils et fonctionnalités des calques. Cela renforce nos compétences.
En explorant, nous développons notre créativité. Nous créons des œuvres uniques avec GIMP. Alors, plongeons-nous dans le monde du graphisme et explorons les possibilités de GIMP.